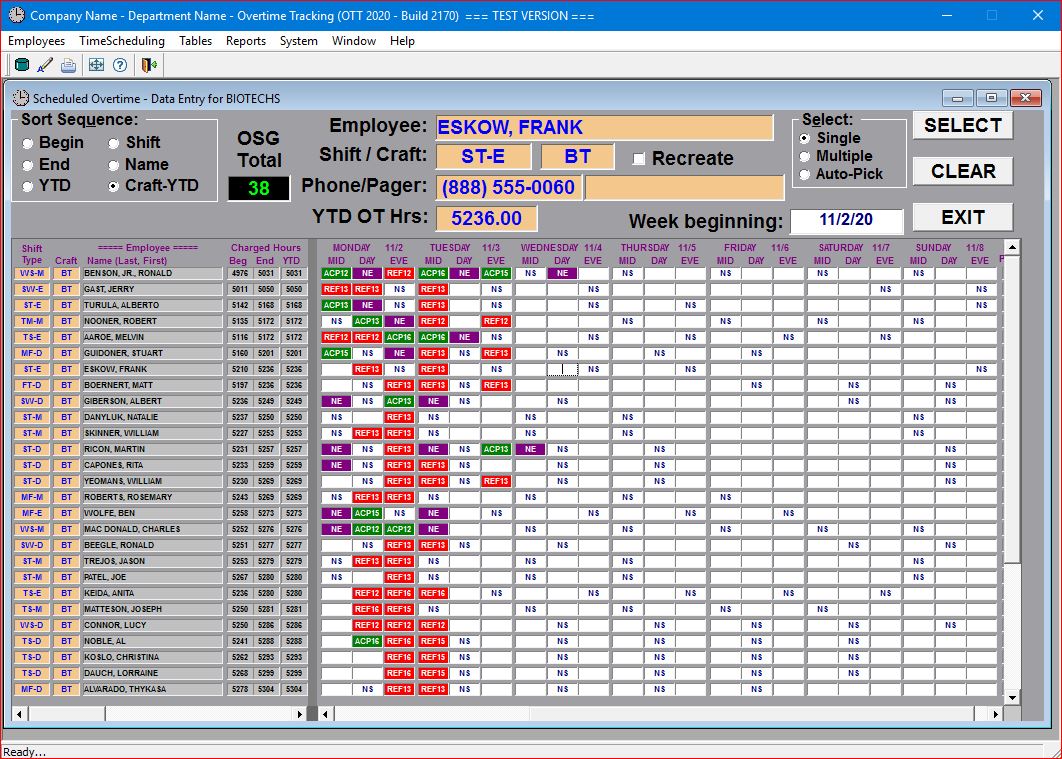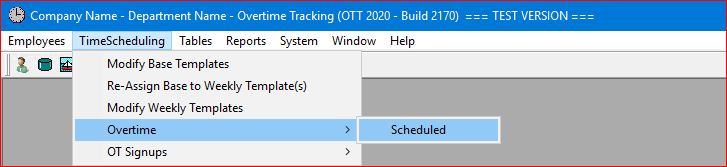
Select the TimeScheduling | Overtime | Scheduled main menu option.
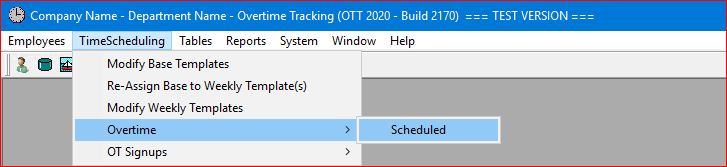
or click on the Tool Bar icon ![]() .
.

The system will prompt you to select a specific OSG for Overtime Scheduling:
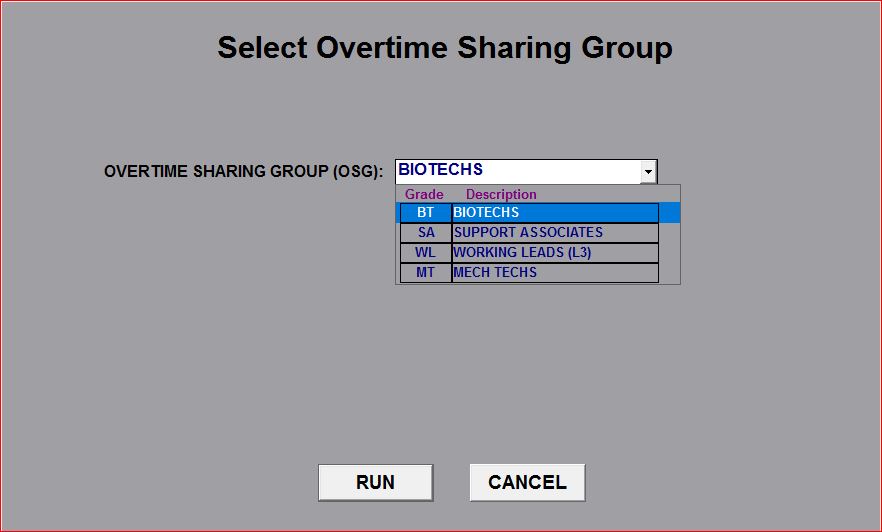
When the Overtime Schedule screen is displayed, select an employee, day and shift that you want to schedule an overtime assignment for. If you "single-click" on this "cell", the employee's information displays at the top of the screen.
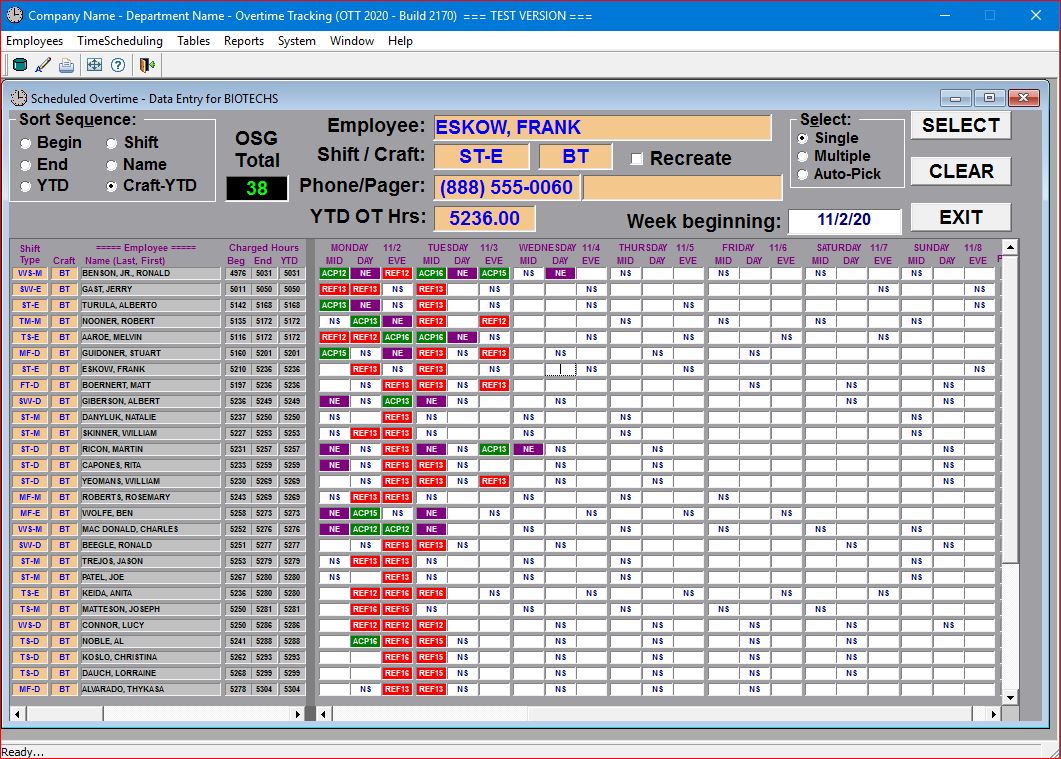
If you "double-click" on this "cell", the system calculates the charges and displays a "pop-up" window showing hours offered, charged, and paid, as well as the start and end times for the selected shift.
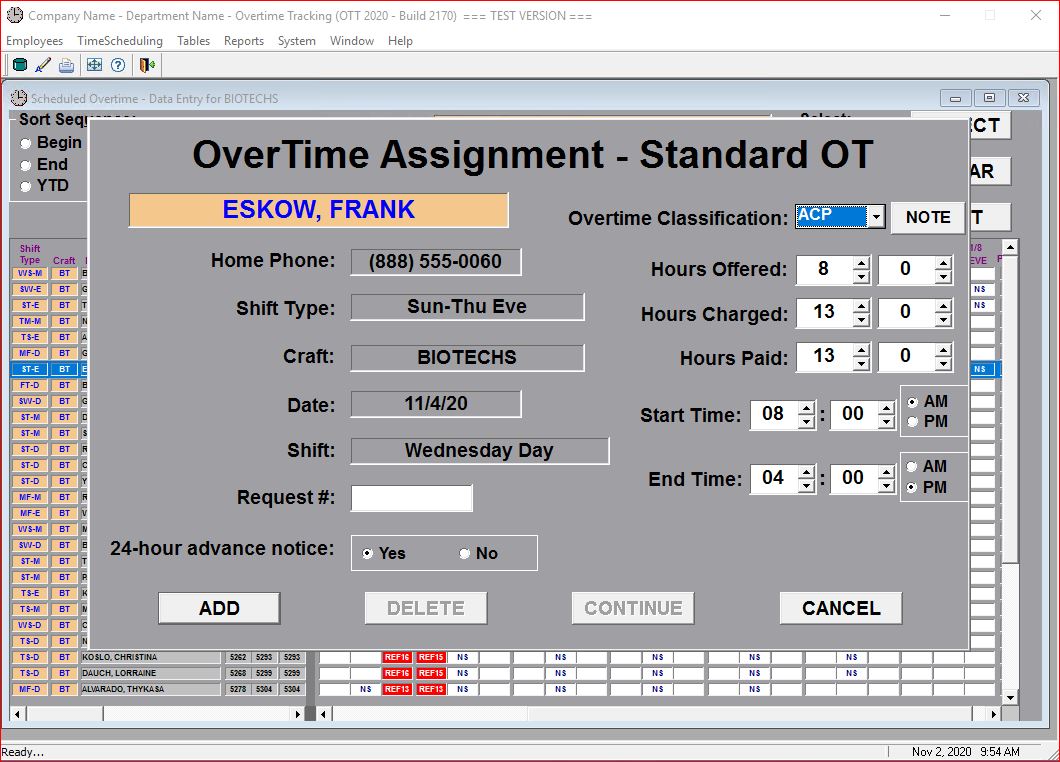
You can change the number of hours offered (i.e. to be worked) by changing the value in the hours box using the "spin control" or by simply typing in the new value. Through the Overtime Allocation tables, the system recalculates the hours charged and/or paid and refreshes the "pop-up" window with the new values.
Whenever you change the number of hours offered, the system will automatically change the start and end times, correspondingly. When you are satisfied with all the values in the fields, click on the ADD button and the system will update the Overtime Schedule as well as the total charged hours for the employee to reflect the additional hours.
In the screen below, note that an "ACP13" (accepted overtime - charged hours 13.00) has been added for Frank Eskow, bringing his total Charged Hours for the week to 5249.00 (5210 + 39) (includes 2 REF13 charges and the ACP13 just added) and, since he will be working for 16 hours between his Normal Shift ("NS") on Wednesday Evening and the overtime shift on Wednesday Day, the system automatically populates both the Wednesday and Thursday Midnight Shifts with a not-eligible for overtime indicator ("NE").
Note that the automatic "not-eligible" population is a system option and can be turned off by an Administrator in your company or department.
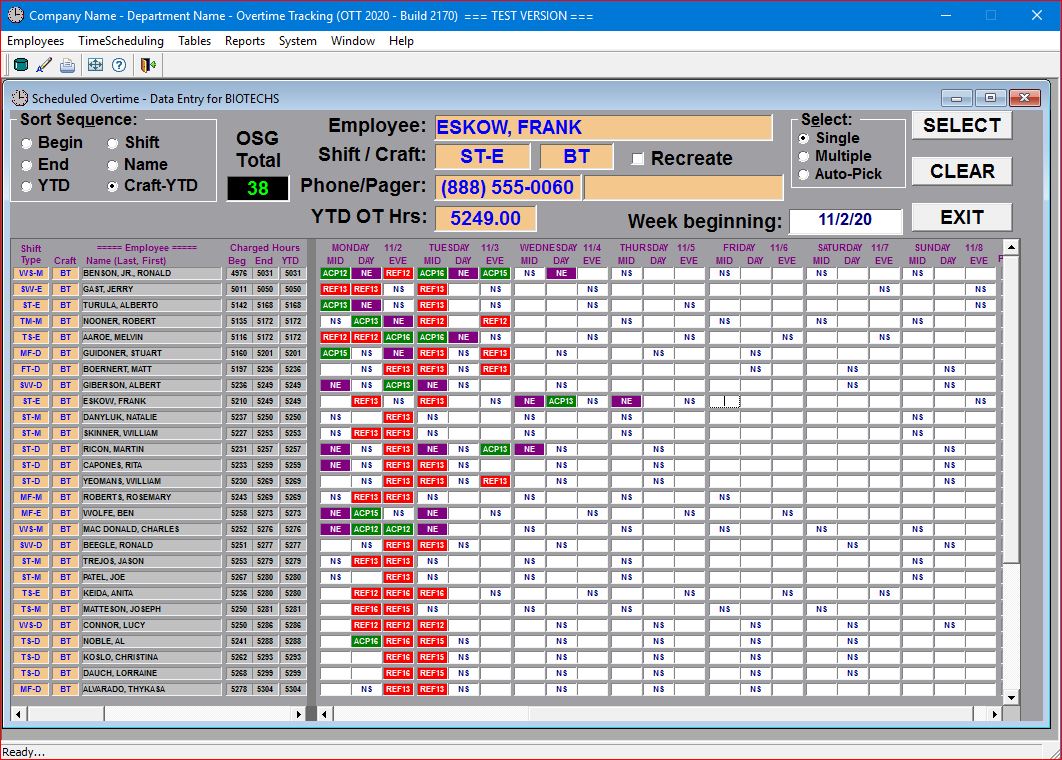
Existing overtime assignments can be deleted from the Overtime Schedule in a similar manner. If you "double-click" on a "cell" that already contains an overtime assignment, the system will display the same "pop-up" window showing the hours offered, charged and paid based on the original entry.
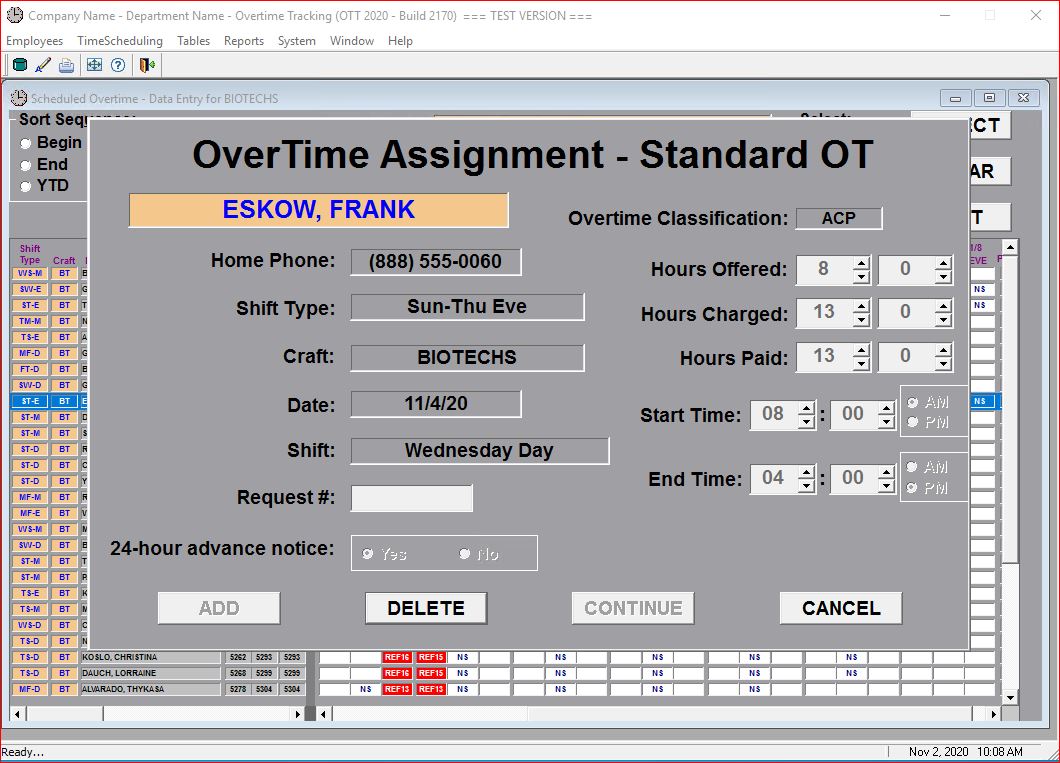
Note that these fields can NOT be modified and that the ADD button is NOT active. Click on the DELETE button to remove this overtime assignment and the system will update the Overtime Schedule as well as reducing the total charged hours for the employee.
In the final screen print below the total Charged Hours for Frank Eskow have been "reduced" by the 13.00 hour "deleted" charge back to a total of 5236.00 hours for the week: