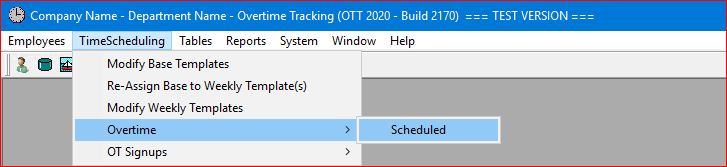
Select the TimeScheduling | Overtime | Scheduled main menu option.
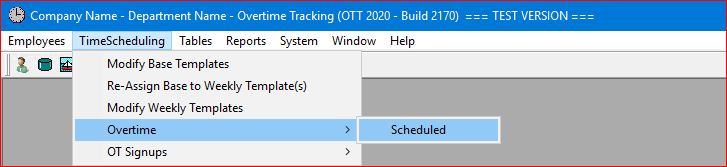
or click on the Tool Bar icon ![]() .
.

The system will prompt you to select a specific OSG for Overtime Scheduling:
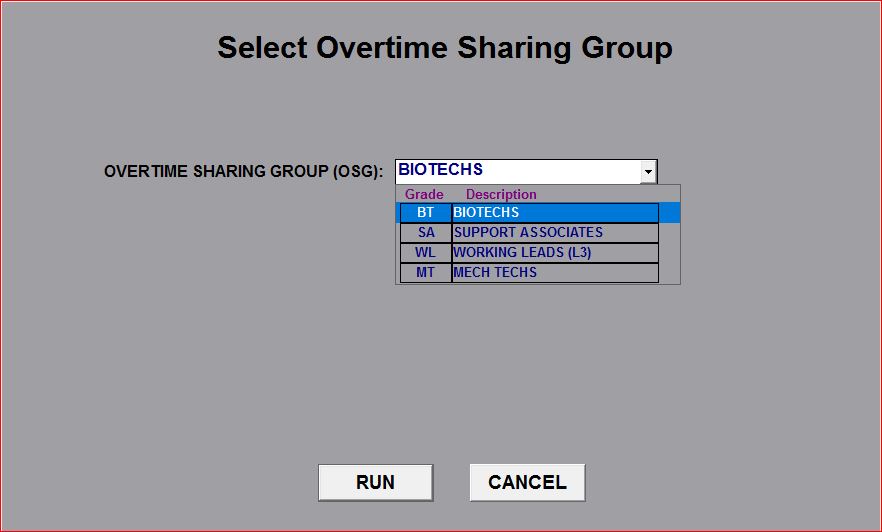
When the Overtime Schedule screen is displayed, select an employee, day and shift with NO entries or with as few entries as possible (e.g. Sunday Evening in the screen below),
Select the Multiple Option at the top of the screen, which will display a check-box labeled "Text", and check this box:
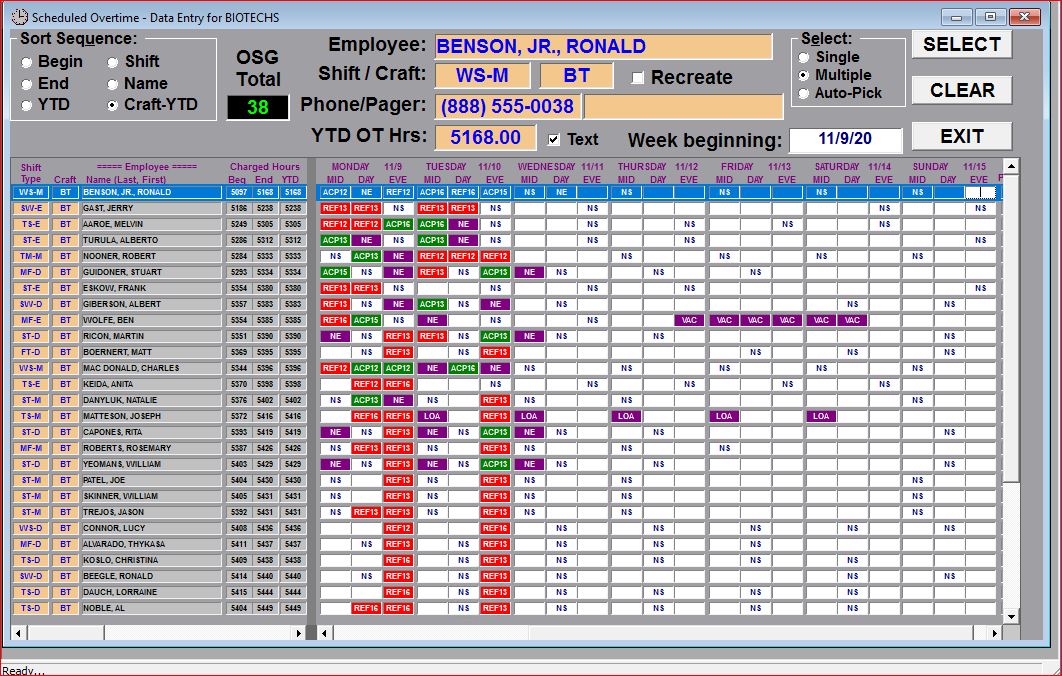
Then "double-click" on the selected "cell" in the Overtime Schedule, and the system displays a specialized version of the "multiple" version of the standard "pop-up" window.
This version, like the standard "multiple" screen, contains a list-box of all the employees available on the selected shift along with a "text box" where you can type in a text message that you want to send to every employee selected in the list-box:
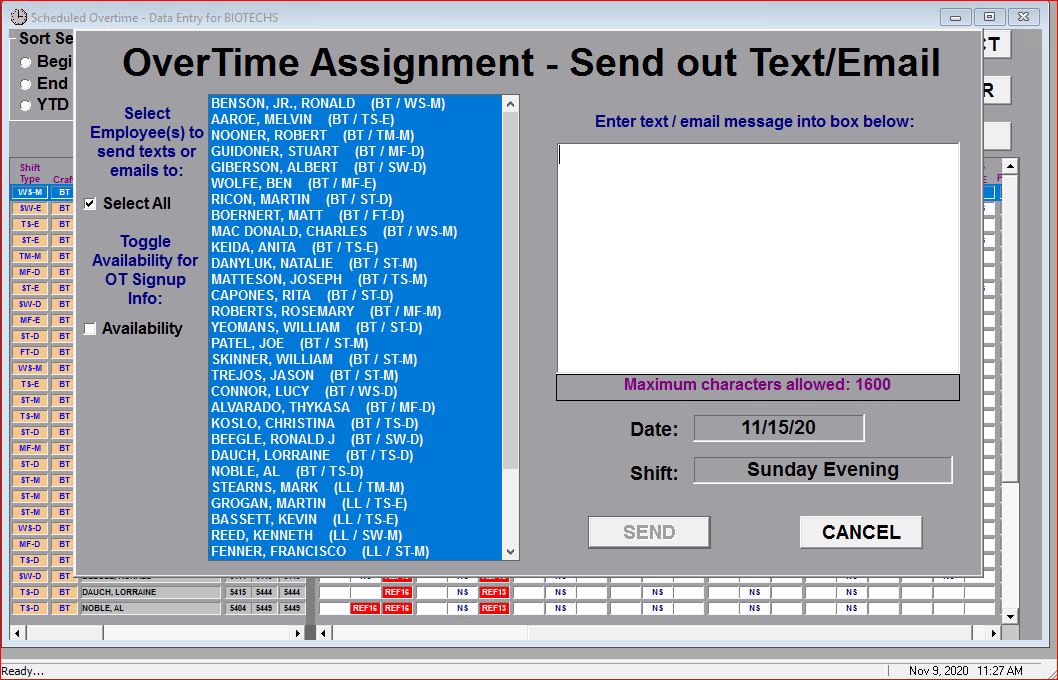
Enter your text message in the box provided and, when you're done and have selected the employees that you want to send the text message to, hit the TAB key to enable the SEND button:
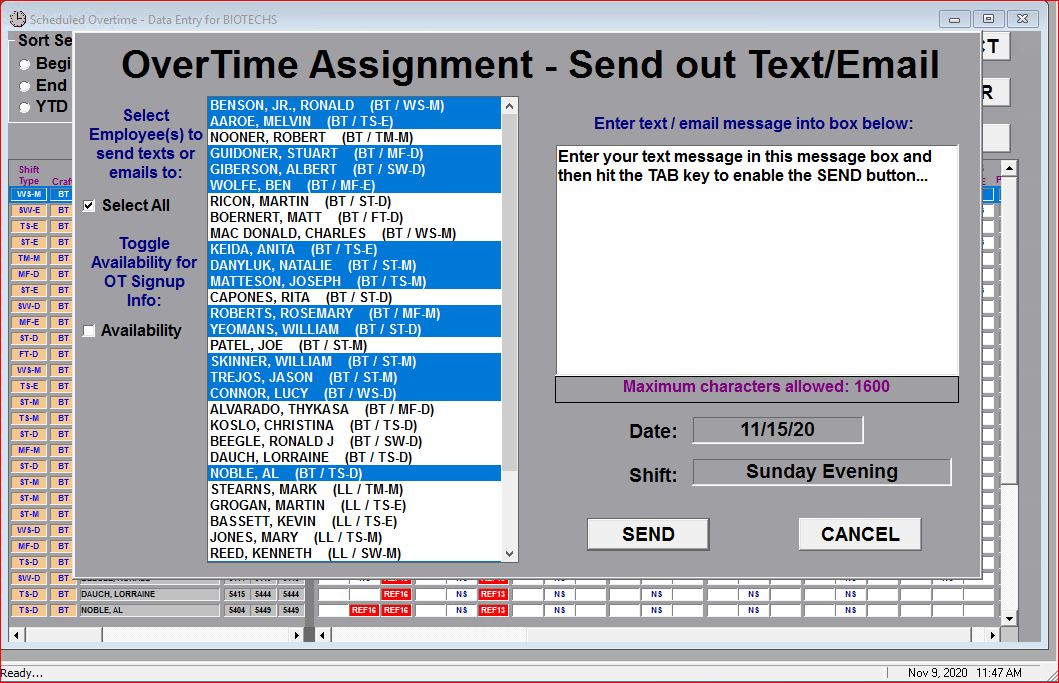
Click on SEND and your message will be sent. The system will then prompt you to print a report of the employees that your text message was sent to:
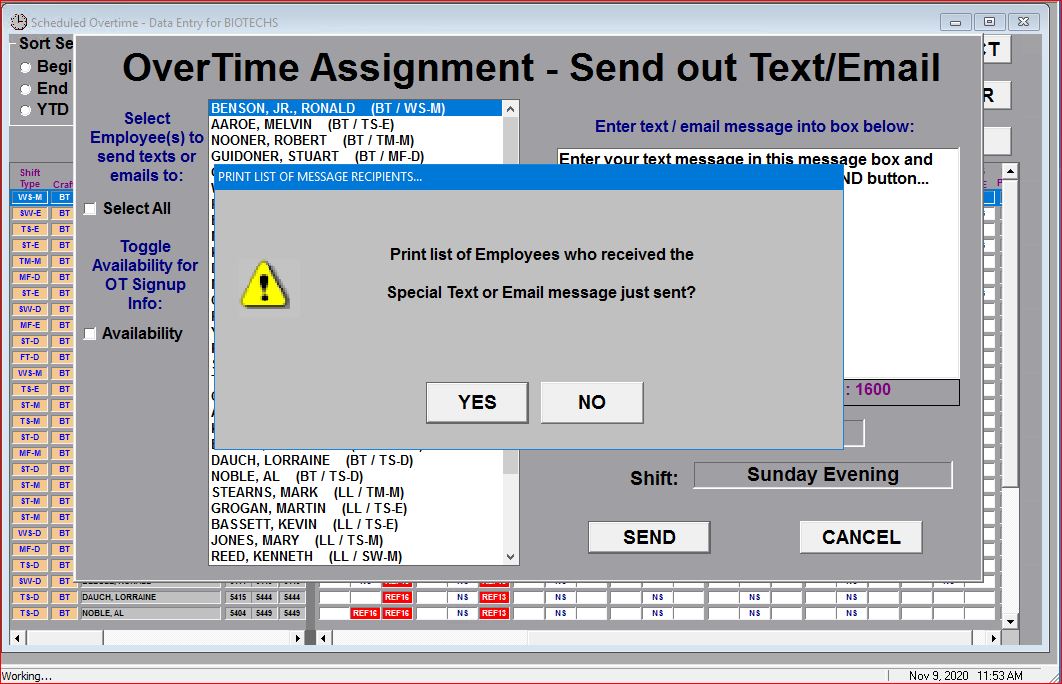
Since, in most cases, not everyone is able to be selected due to their normal shift assignments, you can use this report to determine who else needs to receive your text.
Simply use the standard Windows "cut-and-paste" functionality to save your message so you don't have to type it in again.